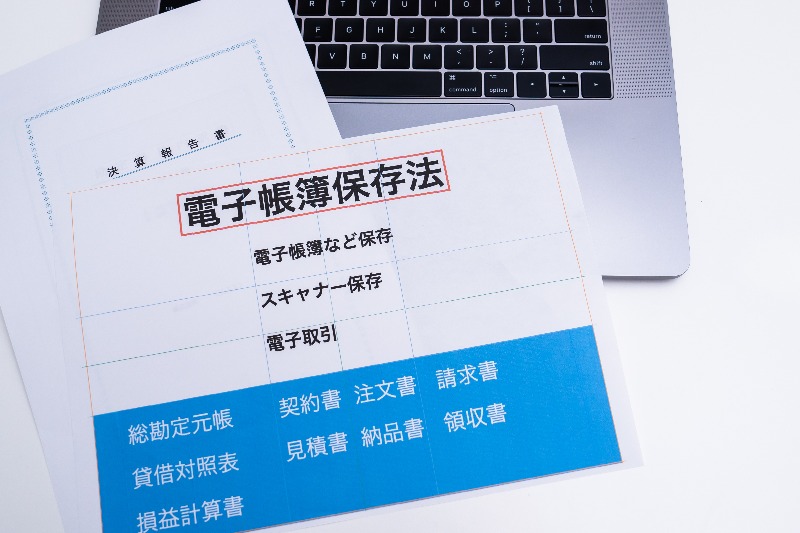Boxはアメリカの企業を中心に、多くの企業から支持されているクラウドサービスです。強固なセキュリティが最大の魅力で、情報漏えいなどのリスクを抑えつつ円滑なデータ共有をサポートします。この記事ではBoxの魅力と使い方をご紹介します。
ページコンテンツ
Boxが選ばれる理由
Boxは人気のクラウドサービスで、世界最大のビジネス誌「Fortune」に掲載されている売上上位500社のうち、約70%の企業で導入されています。Boxが多くの企業に支持される理由として、以下の5つが挙げられます。
1.セキュリティ性能に優れている
企業向けクラウドサービスを利用するにあたり、セキュリティは重要視しなくてはならないポイントのひとつです。Boxは管理機能に多大な投資を行い、高いセキュリティの保持を実現しています。これまでにセキュリティに関する大規模なトラブルが発生した事例はなく、ファイル管理を徹底することで安心・安全に利用できます。
Boxに保存したデータは通信時にSSLで暗号化されるため、万が一データが流出しても第三者に悪用される心配がほぼありません。また、保存したデータは複数のデータセンターで管理されます。各データセンターでさらにバックアップを実施しているため、データが消失する恐れもほとんどないと考えて問題ありません。
また、サービスプランは「Business」・「Business Plus」・「Enterprise」の3つから選択できます。情報漏えいのリスクを最小限に防ぐには、社外からの不正アクセスを防げるIPアドレス制限機能が搭載された「Enterprise」が最適です。
2.ユーザーを管理しやすい
Boxではファイルごとにユーザーのアクセス権限を設定できます。アクセスレベルは全部で7つあり、「共同所有者」に設定すればアップロードからリンクの取得・編集・削除まで対応可能です。
プレビュー閲覧のみ可能な「プレビューアー」、アップロードのみ可能な「アップローダー」など、ファイルごとにユーザー一人ひとりのアクセス権限を設定することで、強固なセキュリティを実現できます。なお、各ユーザーのアクセス権限はフォルダを開くと右のサイドバーに表示されるため一目で確認できます。
さらに、ユーザー管理をサポートする機能のひとつに「ログ監視」があります。ログ監視は、ユーザーごとの編集履歴やファイルのダウンロード状況などを確認できる、管理者だけに与えられた機能です。約50種類のログを取得できるので、不審なユーザーがいないかどうかを細かく確認できます。
この他、ファイルごとに制限を加えることもできます。例えば、機密情報や個人情報を記載しているファイルを保存できないように設定しておけば、情報漏えいのリスク軽減につながります。
3.モバイル端末からの操作にも対応
Boxはパソコンの他にも、スマートフォンやタブレット端末からもアクセスできます。iOSやAndroid、WindowsなどのOSに対応しており、専用アプリストアで公開されている700種類以上の連携アプリを利用すれば、モバイル端末上でのファイル編集も可能です。
また、端末のストレージにファイルを保存しておけば、インターネットがない環境でもデータを閲覧できます。
4.容量無制限で利用できる
Boxはファイルの保存容量が無制限なので、大容量のファイルも共有・管理できます。1ファイルあたりの上限容量は5GBで、大容量の動画も取り扱えます。スモールスタートで始めて徐々に利用部門を広げたいという企業や、管理するデータ量が多い大規模な企業にも最適です。
5.プレビュー機能で資料をスムーズに確認できる
Boxには100種類以上の拡張子に対応可能な「プレビュー機能」が搭載されており、WordやPDFなどの業務で使用する一般的なファイルはもちろん、音声や動画もダウンロードせずにプレビューできます。 さらに、プレビュー画面ではファイル情報の確認はもちろん、フォルダ内のファイル移動や共有リンクの作成などの操作も行えます。操作範囲はユーザーごとに設定できるので、セキュリティ対策の観点でも安心です。
Boxの使い方

企業で利用するにあたり押さえておきたいBoxの使い方をご紹介します。よりスムーズな利用を実現するアプリもご紹介しますので、ぜひチェックしてみてください。
フォルダの新規作成方法
Boxにファイルを保存する前に、アカウントの基本の構成要素となるフォルダを作成します。メールアドレスとパスワードでログインしたら、以下の手順でフォルダを作成しましょう。
- 「新規」をクリックし、「フォルダ」をクリックする
- 「フォルダの新規作成」というポップアップウィンドウ内でフォルダ名を入力する
- 「ファイルのアップロード/ダウンロードにユーザーを招待する」にチェックを入れ、共有したいユーザーのメールアドレスを入力する
- 「許可」をクリックし、アクセスレベルを設定する
- 「OK」をクリックして完了 同様の手順でフォルダ内にサブフォルダを作成することもできます
ファイルのアップロード方法
フォルダを新規作成したら、以下の手順でBoxに保存したいファイルをアップロードします。
- ファイルを保存したいフォルダを開く
- 「アップロード」をクリックし、「ファイルをアップロード」をクリックする
- ポップアップウィンドウ内で、保存したいファイルを選択する
- 「開く」をクリックして完了 上記の手順の他、ドラッグ&ドロップでファイルをアップロードすることもできます
共同管理者の権限付与方法
Boxの主要アカウント管理者を「管理者」といいます。メイン管理者は1人ですが、同様の操作を実行できる「共同管理者」や、グループ単位で新規ユーザーの作成やユーザーの追加などができる「グループ管理者」を登録することも可能です。特定のユーザーに共同管理者の権限を付与する際は、以下の手順で実行します。
- アカウントにログインし、管理画面を開く
- 「ユーザーとグループ」のアイコンをクリックする
- 該当するユーザーを選択し、「ユーザー設定を変更」をクリックする
- 「ユーザーアクセス権限を編集」の画面で「共同管理者」にチェックを入れる
- 保存して完了
招待したユーザーのアクセスレベルを変更する方法
フォルダ、またはファイルごとにユーザーのアクセスレベルを変更する手順は以下のとおりです。
フォルダの場合
- 該当のフォルダを開く
- 右サイドバーのリストから該当するユーザーをクリックする
- 「権限」をクリックし、アクセスレベルを設定して完了
ファイルの場合
- 該当のファイルを選択する
- ファイル名の右にあるコラボレーションアイコンをクリックする
- リストから該当するユーザーをクリックする
- 「権限」をクリックし、アクセスレベルを設定して完了。リスト内から特定のユーザーを探す際は、「コラボレータのフィルタ」という検索ボックスを利用するとスムーズです。
Box Driveで作業をスムーズに
Box Driveは2017年に発表された、Boxの作業をサポートするデスクトップアプリケーションです。ダウンロード・インストール後にBoxのアカウントでログインすると、自動的に全ファイルが同期されます。インターネットに接続していれば、デスクトップから直接ファイルを閲覧できる他、与えられた権限の範囲内でファイルの編集や追加、削除などを行えます。
「ブラウザを起動する」という手間を省けるので、Box Driveを導入すればBoxをよりスムーズに利用することが可能です。
Boxを利用したデータ共有で業務の円滑化を狙う

Boxはセキュリティ面・機能面・使用感において、さまざまな魅力を持つクラウドサービスです。複数のモバイル端末で操作でき、さらにユーザーごとにアクセスレベルを設定できるため、社外でも安全でスムーズなデータ共有ができます。また、シンプルなインターフェースの搭載により、直感的な操作が可能で、初心者でも操作しやすいという点も魅力です。
1ヶ月のトライアルが用意されており、状況に応じて商用契約に引き継ぐこともできるので、まずはトライアルから試してみてはいかがでしょうか。


▼製品紹介ページ
Box|法人向けクラウド・コンテンツ・マネジメント