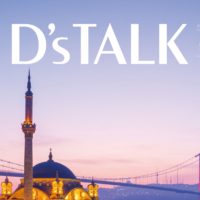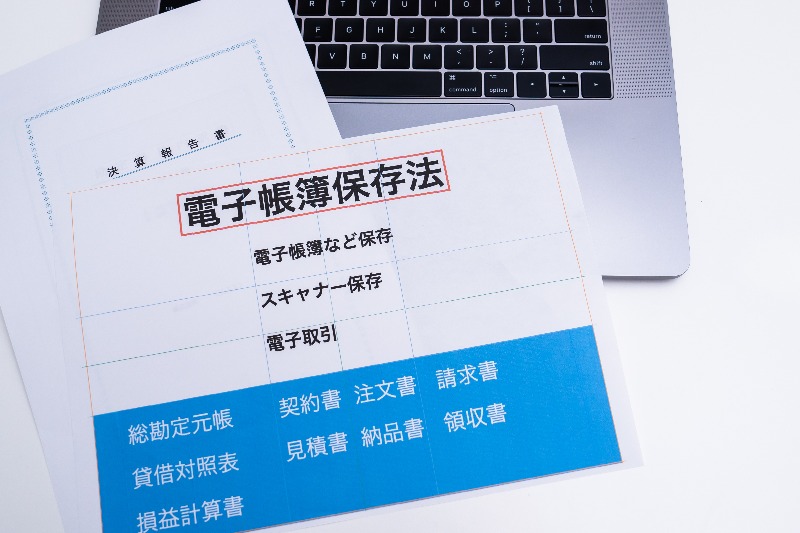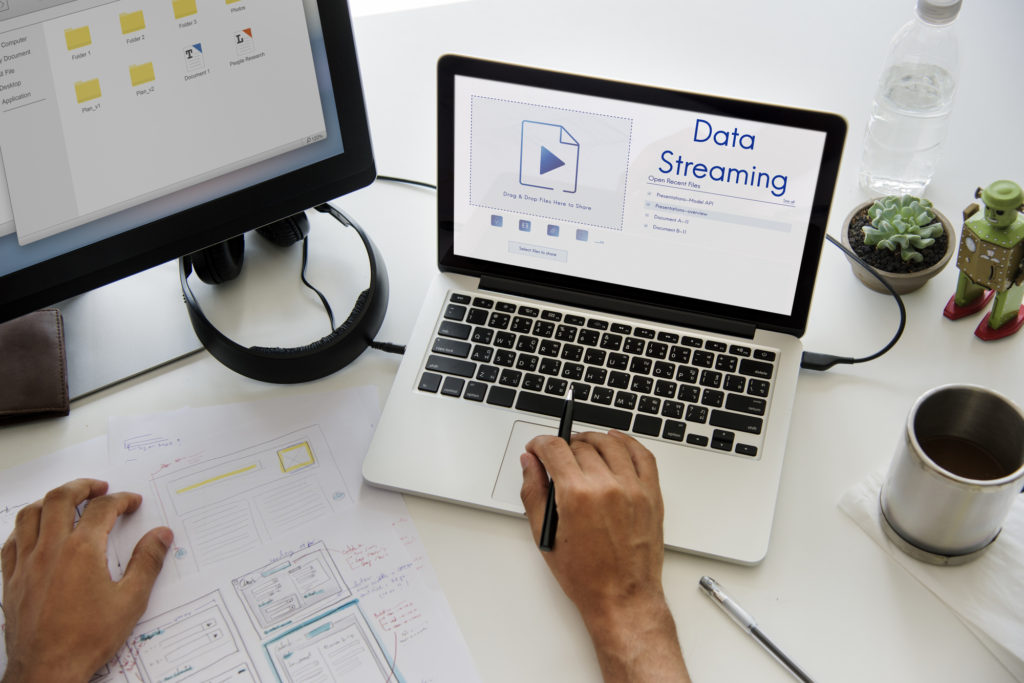
「ファイルやデータのやり取りにチャットやメールを使用している」という企業は少なくありません。これらは迅速に情報伝達ができる一方で添付漏れや確認漏れなどのミスが起きやすく、複数人での作業に向かないというデメリットがあります。
今回は、「業務の効率化を図りたい」・「データの管理・共有をもっとスムーズに行いたい」という方に向けて、LAN接続とクラウドストレージによるファイル共有の方法をご紹介します。
ページコンテンツ
LAN接続でファイル共有を行う方法
PCには、同じLANでつながっている他のPCとデータを共有できる機能があります。以下では、Windows10を例にしてLAN接続によるファイル共有方法をご紹介します。
LAN接続を使用した共有フォルダの特徴
LAN接続によるファイル共有機能はPCに元々備わっており、この機能を活用すれば同じLANで接続されたPC同士で同一ファイルを閲覧・編集したり、ファイルを受け渡したりすることが可能になります。LAN接続によるファイル共有は、次の設定手順を参照してください。
ファイル共有方法
■手順1.共有設定が有効になっているかを確認する
タスクバー上にある「ネットワークアイコン」を右クリックし、「ネットワークとインターネットの設定を開く」をクリックします。次に設定から「ネットワークと共有センター」「共有の詳細設定の変更」の順に選択し、「ファイルとプリンターの共有を有効にする」にチェックを入れましょう。これで、PC本体の共有設定は完了です。
■手順2.共有するフォルダを設定する
続いて、共有したいフォルダを右クリックし、「プロパティ」「共有」の順に選択します。ウィンドウ内にある「共有」をクリックし、「ファイル共有」の設定を行うウィンドウを開きましょう。プルダウンメニューには自分のPC番号の他、「Everyone」や「新しいユーザーの作成」などがあります。LANに接続されているすべてのPCとファイル共有する際は「Everyone」を選択し、「追加」をクリックしましょう。
なお、特定のユーザーとファイル共有を行う場合は別で設定が必要です。
■手順3.アクセスの許可レベルを設定する
共有したいユーザーを選んだら、右に表示される「アクセス許可のレベル」から「読み取り」または「読み取り/書き込み」を選択し、「共有」をクリックします。
共有されたファイルを利用する
共有されたファイルを利用する際は、同一のLANに接続されていることを確かめた上でアクセスしましょう。エクスプローラーの「ネットワーク」を開くと、LAN内でアクセスできる端末のアイコンが表示されるため、共有フォルダが入っている端末アイコンをクリックして該当ファイルを探してください。
Windows10の場合、出荷時の設定のままだと共有されているPCを検索することができず、ネットワークを開いた際に「ネットワーク探索が無効です(以下省略)」という文言が表示されます。「OK」をクリックすると上部に「ネットワーク検索が無効になっています。(省略)変更するにはクリックしてください」という表示が出るため選択し、「ネットワーク検索とファイル共有の有効化」をクリックしましょう。
共有ファイルにパスワードをかける方法
共有フォルダのセキュリティを高めるために、パスワードの設定は必須です。
タスクバー上のネットワークアイコンから「ネットワークとインターネットの設定を開く」「ネットワークと共有センター」「共有の詳細設定の変更」の順にクリックします。一番下にある「すべてのネットワーク」を開いて「パスワード保護共有」を「有効」にすれば、このPCでユーザーアカウントとパスワードを持つ人のみが共有ファイルにアクセスできます。
なお、他の人がアクセスするためにはパスワード保護共有を「無効」にする必要があるため注意しましょう。
クラウドストレージでファイル共有を行う方法

共有ファイルの閲覧・編集を社外で行いたい場合は、クラウドストレージ(オンラインストレージ)によるファイル共有がおすすめです。以下では、クラウドストレージによるファイル共有サービスの特徴や選び方、導入手順についてご紹介します。
クラウドストレージによるファイル共有サービスの特徴
クラウドストレージは、Web上でファイルやデータを共有できるサービスです。ネット環境がオンラインであればどこからでもアクセスでき、1つのファイルを複数人で共有したり、編集・管理を行ったりできます。必要なデータを迅速に検索して抽出できるため、情報共有の時差が生じないのも特徴です。加えて、社内ファイルの一元管理に役立つ他、データのバックアップ目的で活用することも可能です。
クラウドストレージの種類はさまざまで、同じサービスでも無料と有料のものがあります。例えば、「Googleドライブ」「OneDrive」「Dropbox」は無料ですが、使える容量の範囲が決められており、容量を増やすなら有料サービスの利用が必須です。企業であればすぐに容量が埋まることが予想されるため、有料サービスの活用をおすすめします。
ファイル共有サービスの選ぶ4つのポイント
クラウドストレージを選ぶ際は、以下の4つのポイントを比較しましょう。
容量の大きさ
クラウドストレージを導入しても、十分な容量がなければ利便性を高めることはできません。容量の大きさはサービスによって異なるため、自社の規模と扱うデータ量に見合ったクラウドストレージを選ぶことが大切です。
使いやすさ
クラウドストレージは社内の資料を共有したり、アクセス権を持たない社外の方にも単発でファイルの送信が行えたりと、さまざまな場面で重宝します。より情報共有をスムーズに行うためにも、使いやすさに注目して選びましょう。
セキュリティの高さ
クラウドストレージによるファイル共有は、企業や顧客に関する機密情報の保存にも利用できます。企業の安全性はもとより、顧客からの信頼を守るためにもセキュリティの高さを見極める必要があります。
バージョン管理とバックアップ機能
データが消失し、さらにバックアップを取っていないとなると業務に支障が出てしまいます。そういったトラブルを防ぐためにも、変更履歴を管理するバージョン管理機能とバックアップ機能が備わっているファイル共有サービスを選びましょう。
ファイル共有サービスの導入手順
クラウドストレージによるファイル共有サービスの導入手順を、Windows版のGoogle Driveを例に挙げてご紹介します。
■手順1.インストールする
Google Driveのサイトにアクセスし、「ドライブをダウンロード」から「パソコン」を選びましょう。利用規約に目を通して「同意してインストール」をクリックしたら、「googledrivesync.exe」ファイルがダウンロードされます。次にモニターの下部に表示された「googledrivesync.exe」ファイルをダブルクリックし、「実行」を選択すればインストールは完了です。
■手順2. ログインする
Google Drive の設定画面が開くため「開始する」をクリックし、Gmailアカウントを入力してログインしましょう。チュートリアルを読めば完了です。Gmailアカウントがない場合は、Gmailのページで作成しましょう。「アカウントの作成」を選ぶとアカウント作成ページに飛ぶため、必要事項を記入して「次へ」をクリックします。「プライバシーポリシーと利用規約」を読み、「同意する」をクリックすればGmailアカウントの作成は完了です。
■手順3.ファイルをアップロードする
Google Drive内にファイルをアップロードしたいときは、共有したいファイルやデータをGoogle Driveのファイルリスト部分にドラッグ・アンド・ドロップするだけです。また、「新規」からでもアップロードが可能で、メニューから「ファイル(フォルダ)のアップロード」を選んでアップロードしたいファイルやフォルダを選択しましょう。
■手順4.ファイル共有を行う
Google Driveにアップロードしたファイルの中から共有したいものを選び、右クリックから「共有」を選びます。共有するユーザーの名前またはメールアドレスを入力し、ペンのアイコンをクリックして「編集者」「コメント可」「閲覧者」のいずれかからユーザー権限を選択してください。設定が完了したら「送信」を押して終了です。
さらに、アップロードしたファイルはURLでも共有が可能です。共有したいファイルを選択したまま上部にあるクリップマーク「共有可能なリンクを取得」をクリックし、「共有設定」および「詳細設定」からアクセスできるユーザーと公開範囲を設定しましょう。「共有するリンク」にあるURLを共有することで、ファイルにアクセスが可能です。
情報共有の効率化が会社の生産性アップにつながる

LAN接続やクラウドストレージによるファイル共有を使いこなせれば、業務の効率化が期待できます。加えてクラウドストレージのファイル共有サービスは、Google Driveの他にもさまざまな種類があります。会社規模や使用人数、業務内容などを考慮した上で、自社に適したファイル共有サービスを選びましょう。
「業務の効率化を図りたい」「データの管理や共有をもっとスムーズにしたい」という方は、ぜひ上記を参考にしてみてください。


▼製品紹介ページ
Box|法人向けクラウド・コンテンツ・マネジメント